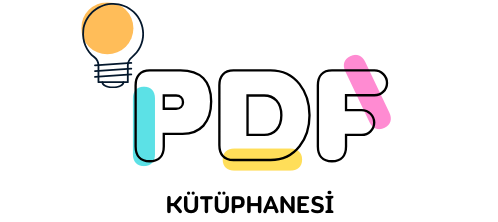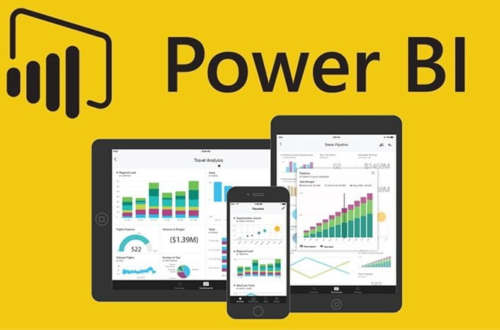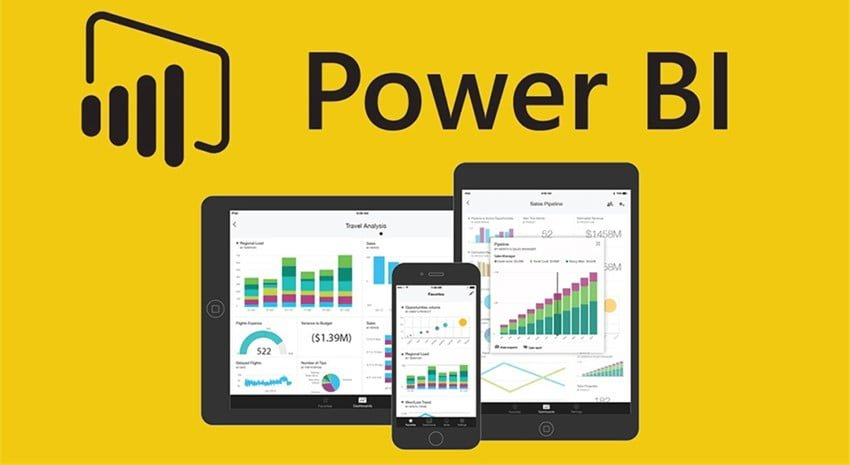
PowerBI Örnek Dashboard Oluşturma
Power BI, veri görselleştirme ve analiz için güçlü bir araçtır. Bu yazıda, Power BI kullanarak nasıl etkili bir dashboard oluşturabileceğinizi adım adım göstereceğiz. Dashboard, bir bakışta önemli iş verilerini görselleştirmenizi ve analiz etmenizi sağlayan etkileşimli bir araçtır. İster bir satış raporu, ister bir müşteri analizi olsun, doğru dashboard ile verilerinizi anlamak ve stratejik kararlar almak çok daha kolay olacaktır.
1. Adım: Power BI Desktop’ı İndirin ve Kurun
Öncelikle, Power BI Desktop’ı indirip kurmanız gerekiyor. Microsoft’un resmi web sitesinden ücretsiz olarak indirilebilen bu yazılım, dashboard oluşturma sürecine başlamak için gerekli olan ilk adımdır.
Power BI Desktop İndir: Microsoft Power BI Desktop
2. Adım: Veri Kaynaklarını Bağlama
Power BI, birçok farklı veri kaynağını destekler. Örneğin, Excel dosyaları, SQL veritabanları, web hizmetleri veya bulut tabanlı kaynaklar gibi. Bu örnek için bir Excel dosyasındaki satış verilerini kullanacağız.
- Veri Bağlantısı Kurma: Power BI Desktop’ta, “Veri Al” düğmesine tıklayın ve “Excel” seçeneğini seçin.
- Dosya Seçimi: Verilerinizi içeren Excel dosyasını seçin ve verilerinizi içe aktarın.
- Veri Seçimi: İlgili tabloyu veya tabloları seçin ve “Yükle” düğmesine tıklayın.
3. Adım: Veri Modelleme
Verilerinizi içe aktardıktan sonra, Power BI’ın Veri Modelleme aracını kullanarak veri setinizi düzenleyebilir ve ilişkilendirebilirsiniz. Bu adım, veriler arasındaki ilişkileri kurmak ve analizler için doğru yapıyı oluşturmak için önemlidir.
- Tablolar Arası İlişkiler: Farklı tablolar arasında ilişkiler kurarak veri modelinizi oluşturun. Örneğin, “Müşteriler” tablosu ile “Satışlar” tablosu arasında müşteri kimliği üzerinden ilişki kurabilirsiniz.
- Hesaplanan Sütunlar ve Ölçüler: Hesaplamalar yapmak için DAX (Data Analysis Expressions) kullanarak yeni sütunlar veya ölçüler ekleyin. Örneğin, “Toplam Satış” hesaplamasını yapabilirsiniz.
4. Adım: Dashboard Tasarımı ve Görselleştirmeler
Dashboard’unuzu oluştururken, verilerinizi anlamlı ve görsel olarak çekici bir şekilde sunmak için çeşitli görselleştirme araçlarını kullanabilirsiniz.
- Görselleştirme Seçimi: Power BI’da bulunan çubuk grafik, çizgi grafik, pasta grafik, harita ve daha birçok görselleştirme aracını kullanabilirsiniz. Verilerinizin doğasına en uygun olanları seçin.
- Sürükle ve Bırak: İlgili alanları seçin ve görselleştirmelerinize sürükleyip bırakın. Örneğin, bir çubuk grafik oluşturmak için “Ürün” ve “Toplam Satış” alanlarını kullanabilirsiniz.
- Filtreler ve Dilimler: Verilerinizi dinamik olarak keşfetmek için dilimleyiciler ve filtreler ekleyin. Örneğin, belirli bir dönemi veya bölgeyi seçmek için bir tarih dilimleyici kullanabilirsiniz.
5. Adım: Dashboard’u Yayınlama ve Paylaşma
Dashboard’unuzu tamamladıktan sonra, Power BI Hizmeti’ne (Power BI Service) yayınlayabilir ve ekibinizle veya diğer paydaşlarla paylaşabilirsiniz.
- Yayınlama: Power BI Desktop’ta “Yayınla” düğmesine tıklayın ve Power BI hesabınıza giriş yaparak dashboard’u Power BI Service’e yükleyin.
- Paylaşma: Yayınlanan dashboard’u, Power BI Service üzerinden belirli kullanıcılarla veya gruplarla paylaşabilirsiniz. Ayrıca, genel erişim sağlamak için bir bağlantı oluşturabilirsiniz
POWERBI Kategorisini inceleyerek daha fazla kaynağı erişebilirsiniz.